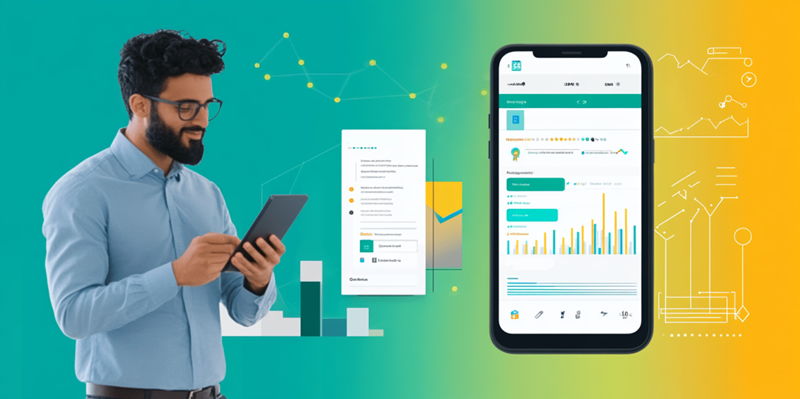With the latest version of Microsoft Dynamics 365 Business Central (V25), significant changes have been made to the AppSource experience for both end users and partners. These modifications have brought about new methodologies for downloading and managing applications. This article will guide you through the updated processes, ensuring a smooth transition and providing insightful tips for a simplified experience.
Accessing Business Central
To begin the process, start by opening the Business Central application and navigating to the search bar. This initial step is fundamental as it allows users to access various functionalities and tools within the platform. The search bar serves as the gateway to different features and management options, streamlining the overall user experience. By efficiently using the search function, users can swiftly locate the tools and options needed for managing and installing applications.
Navigating to Extension Management
Once you’ve accessed Business Central, the next step is to look up Extension Management to view your installed extensions. This section provides a comprehensive list of all the extensions currently installed within your Business Central environment. It offers insights into the status, version, and functionality of each extension, making it a crucial step for managing applications effectively. By regularly navigating to this section, users can ensure they are up-to-date with the latest extensions and updates.
Viewing Installed Extensions
The Extension Management view will present a list of all installed applications. This feature is essential for users to see an overview of their existing extensions, allowing them to manage, update, or remove applications as needed. By reviewing the list of installed extensions, users can also identify if any new updates are available and whether they need to address compatibility issues. This step ensures that all essential applications are running smoothly within the system.
Adding New Applications
To add a new application, click on the AppSource Gallery button. This button is a portal to a comprehensive library of applications that can enhance the functionality of your Business Central environment. By accessing the AppSource Gallery, users have the opportunity to explore diverse applications tailored for various business needs. This step brings the flexibility of customization and the addition of new features to improve workflow and productivity.
Exploring AppSource Gallery
Exploring the AppSource Gallery reveals an alphabetized list of available applications. This organized display ensures that users can effortlessly browse through the extensive collection of applications. The gallery offers a diverse range of extensions, from industry-specific applications to general productivity tools. Each application is accompanied by detailed information, aiding users in making informed decisions about which apps to install. The gallery simplifies the search for suitable extensions, enhancing the efficiency of Business Central.
Searching for Specific Apps
The search function within the AppSource Gallery allows users to find specific applications such as the FREE Health Check Application. This feature is particularly useful when users have a clear idea of the application they need. By entering relevant keywords into the search bar, users can quickly locate desired apps, streamlining the installation process. This function saves time and ensures that users can easily access essential tools tailored to their specific requirements.
Reviewing App Details
Before downloading any application, it is crucial to pay attention to the ratings and reviews. These reviews offer valuable insights into the app’s performance, functionality, and user satisfaction. By taking into consideration the experiences of other users, you can make an informed decision about whether to proceed with the download. Evaluating app details ensures that you choose high-quality applications that align with your business needs.
Initiating App Download
Once you’ve selected an application, clicking on the app will provide more details and the option to download it to your environment. This step involves reviewing detailed information such as features, compatibility, and user feedback before proceeding with the installation. By thoroughly understanding the app’s functionalities, you can ensure it meets your specific requirements. Initiating the download marks the transition from browsing to integrating new tools into your Business Central system.
Selecting Installation Method
After deciding to download an app, you will encounter different options such as “Get it now” for free applications or “Free Trial” for paid ones. In cases where “Contact Me” is displayed, reaching out to the app publisher for further details becomes necessary. This step highlights the varied methods available for obtaining applications, giving users the flexibility to choose based on their preferences and needs. Each method ensures a different level of access and engagement, catering to both immediate use and exploratory trials.
Choosing the Right Environment
Selecting the appropriate environment for installation is a crucial step, as this determines where the app will be deployed within your Business Central setup. Users need to decide on the specific environment, such as V25Sandbox, where the app will reside. Making the right choice ensures that the app integrates seamlessly into your existing workflow and does not disrupt ongoing processes. This selection is vital for maintaining an organized and efficient application environment.
Confirming Successful Installation
Upon successful installation, you should receive a confirmation message. This indicates that the app is now available for use within your Business Central environment. While this confirmation is a positive sign, some applications may require additional setup steps post-installation. Users should follow any prompts or instructions provided by the app to ensure optimal functionality. Successful installation confirmation ensures that the integration process was executed correctly.
Additional Setup
Certain applications may necessitate additional setup post-installation, such as configuring permissions or integrating with other tools. Referring to the publisher’s documentation is advisable for detailed instructions on these setup processes. Properly configuring the app after installation ensures it functions as intended and dovetails smoothly with your other applications. This step is essential for maximizing the utility of newly installed applications.
Understanding Partner Changes
For partners, there have been significant alterations to the AppSource experience, requiring adaptation to new constraints and workflows. Partners are now faced with the challenge of default installations aligning with their environment rather than the client’s. This shift necessitates a workaround for direct client environment installations and underscores the importance of staying abreast with these changes. Adapting to these new constraints is crucial for partners to continue delivering value efficiently.
Using Direct URL Download Method
The direct URL download method provides a viable solution for partners aiming to install applications directly into client environments. This method involves a slight modification to the tenant ID and app ID within the provided URL. Utilizing this workaround effectively bypasses the default environment constraint, enabling partners to maintain control over where the application is installed. This strategy ensures seamless integration despite the new AppSource experience limitations.
Modifying URL for Installation
Modifying the URL involves replacing the Tenant ID and App ID in the provided URL format. This task requires precision, as accurately entering these details is crucial for the correct installation location. By meticulously altering the URL, partners can direct the application to the intended client environment. This step is a critical workaround that ensures partners can continue their role without disruption, maintaining the efficiency of the installation process.
Finding Tenant ID
Identifying the Tenant ID is fundamental for modifying the URL correctly. This ID can be found in two main ways: from the Business Central URL or through the Help & Support section. Each method provides a reliable means of locating the Tenant ID. Being able to quickly locate this ID ensures that partners can seamlessly transition to the modified installation process, maintaining productivity and reducing downtime.
Finding App ID
The App ID is another essential component for URL modification. Finding it can be done either through the AppSource Gallery within Business Central or directly from the app’s page in AppSource. This flexibility allows partners to utilize the most convenient method for their circumstances. Correctly identifying and entering the App ID ensures that the desired application is targeted accurately during the installation process.
Entering Modified URL
After making the necessary modifications to the URL, paste it into your browser and press Enter. This action directs you to the intended client’s environment for installation. Ensuring accuracy in the URL entry is crucial for this step, as any errors could lead to incorrect installations. By following this procedure, partners can efficiently manage app installations without compromising on precision or control.
Selecting Client’s Environment
Upon entering the modified URL, a list of the client’s available environments should appear. This confirmation step is vital as it corroborates that you are now operating within the correct client environment. Selecting the appropriate environment from this list, such as a DEV environment, ensures that the application is installed in the intended location. This selection process mitigates the risk of erroneous installations and helps maintain an organized system.
Completing Installation
Following the familiar installation prompts, complete the installation process within the selected client environment. This method restores the conventional installation flow, making the transition smoother for partners accustomed to previous versions. Ensuring that the prompts are followed accurately guarantees a successful installation, enabling partners to deliver consistent support and integration services to their clients.
Staying Informed
With the release of Microsoft Dynamics 365 Business Central (V25), there have been considerable changes to the AppSource experience for both end users and partners. These updates have introduced new ways of downloading and managing applications, making the overall process more streamlined and efficient. This enhanced experience aims to simplify the steps involved, making it easier to navigate and implement applications within the Business Central environment. In this article, we’ll walk you through the updated procedures, ensuring that you adapt smoothly to these changes. Additionally, we’ll provide practical advice and tips to help you get the most out of these new features, ensuring an optimized and hassle-free transition. Whether you’re a longtime user or new to Business Central, understanding these updates will be crucial for maximizing your productivity and making the most of what the platform has to offer. By the end of this guide, you’ll have a comprehensive grasp of the new methodologies, allowing you to handle application downloads and management with greater ease and confidence.