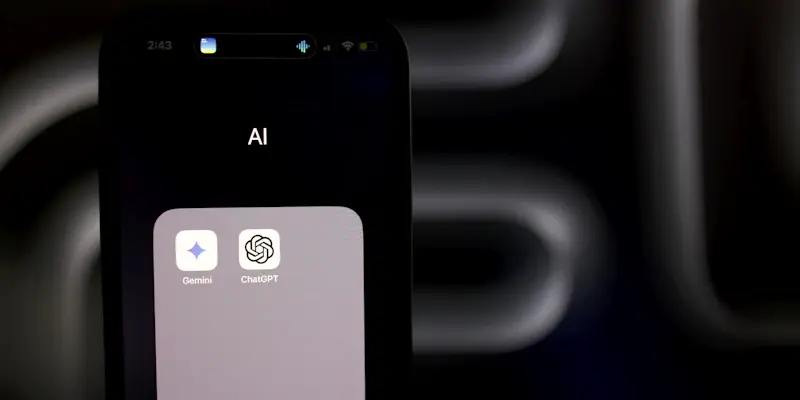In the world of productivity tools, innovation is the driving force that continually changes how we manage and organize our work. One such advancement that has made a significant impact is the integration of generative AI into everyday applications. For those who frequently use Google Sheets, a new AI-powered feature, Help Me Organize, has revolutionized the way templates are created and utilized. This feature, powered by Google’s Gemini AI technology, offers users the ability to generate highly customized templates tailored to their specific projects. Whether you need a schedule, a budget tracker, or even a sophisticated chart, Help Me Organize can assist you in setting it up with ease.
1. Initiate Help Me Organize Tool
To begin using Help Me Organize in Google Sheets, you first need to open a spreadsheet within the application. This process starts by clicking on the “Insert” menu located at the top of the interface. Once the menu drops down, scroll all the way to the bottom and select “Help me organize.” This action will open up a helpful panel on the right-hand side of your spreadsheet. This panel is your gateway to harnessing the capabilities of the Gemini AI. The integration of this tool allows users to either create templates from scratch or refine existing ones, making it immensely beneficial for project management and other data-centric tasks.
2. Compose a Prompt
Once you have the “Help me organize” panel opened, the next step involves crafting a prompt that will guide Gemini in generating your desired template. Click inside the large text entry box within the panel and start typing a detailed description of the template you want to create. For instance, if you’re planning a budget breakdown, you could describe the various sections you need, such as revenue, expenses, and utilities. After you’ve finished typing your description, click on the “Create” button. This will send your prompt to Gemini, which will then process the information and begin generating a suitable template based on your description.
3. Generate the Template
The AI will take a few moments to process your prompt and generate a template. Depending on the complexity of the description provided, it may take a bit longer. However, if Gemini fails to produce a template on the first try, don’t be discouraged. This often means that the prompt may have been too complex or ambiguous. Simplifying your description and being more specific in your needs can often yield better results. Try entering fewer words or focusing on one element at a time. The ability to experiment with different descriptions until you get a satisfactory outcome is one of the strengths of this tool.
4. Review the Template
Once Gemini successfully generates a template, it will appear over your spreadsheet starting from the upper-leftmost cell, with the columns and rows spreading outwards. Take the time to review what has been created carefully. Scroll through the template to examine the various sections and ensure that it meets your requirements. Remember, this AI-generated template is a starting point, and you will likely need to modify it to suit your specific needs better. The placeholders and initial formulas provided by Gemini should be adjusted to fit real data and context relevant to your project.
5. Insert or Discard the Template
At the bottom of the generated template, you’ll find a small toolbar with options that allow you to either insert the template into your spreadsheet or discard it if it’s not to your liking. If you find the template useful, click on “Insert,” and it will be added to your active spreadsheet. If you do not find the template adequate, click the “X” to remove it. Additionally, you can give feedback on the generated template by clicking the thumbs up or thumbs down icon, aiding in future enhancements of the AI’s performance. It is crucial to note that once you discard a template, you cannot retrieve it, so make sure to review thoroughly before deciding.
6. Customize the Template
After inserting the template into your spreadsheet, the real work begins. Customizing the template to fit your needs is essential to fully harness the potential of this tool. This means changing the headings to more accurately reflect your data, adding or removing rows and columns as necessary, and adjusting any formulas to ensure they work correctly with your actual data. This flexibility allows you to transform a generic template into a powerful tool that is tailored to your specific needs, whether it be for detailed project management, budget tracking, or complex data analysis.
7. Crafting Effective Prompts
Writing effective prompts is crucial for getting the best results out of the Help Me Organize tool. Start by describing the specific project you want to track. Clear and detailed descriptions help Gemini understand exactly what you need. For instance, if you need a payroll schedule, mention the employees’ names and the frequency of the payroll. Specify the headings you want in your template, such as expenses or travel details. Including numbers and math formulas in your prompt can also guide Gemini in creating functional templates with built-in calculations. Detailed, well-thought-out prompts lead to better and more accurate AI-generated templates.
8. Experiment and Refine
One of the key aspects of using Help Me Organize effectively is to be willing to experiment and refine your prompts. The initial output from Gemini might not always be perfect, but tweaking and adjusting your instructions can significantly improve the results. Whether it’s adjusting the specificity of your descriptions or trying out different combinations of needs within a single prompt, experimenting is essential. Continually refine your prompts based on the outcomes you receive. This iterative process not only helps in getting a more suitable template but also aids in understanding how best to communicate with the AI tool for future projects.
9. Summary Tips
Innovation is the driving force behind advancements in productivity tools, continually transforming how we manage and organize our work. A notable breakthrough is the integration of generative AI into everyday applications. For avid users of Google Sheets, a new AI-powered feature called Help Me Organize has significantly changed how templates are created and utilized. This feature leverages Google’s Gemini AI technology to allow users to generate highly customized templates tailored specifically to their projects. Whether you’re setting up a schedule, a budget tracker, or a complex chart, Help Me Organize can assist in creating these templates effortlessly.
This technology represents a significant leap in productivity enhancement, enabling users to streamline their workflow with minimal effort. The functionality not only saves time but also minimizes the potential for errors, ensuring that the resulting templates are both accurate and professionally structured. Users can focus on the content of their projects while relying on the intelligent design and customization capabilities provided by Gemini AI. Overall, Help Me Organize exemplifies how AI integration in productivity tools can lead to more efficient and effective work processes.