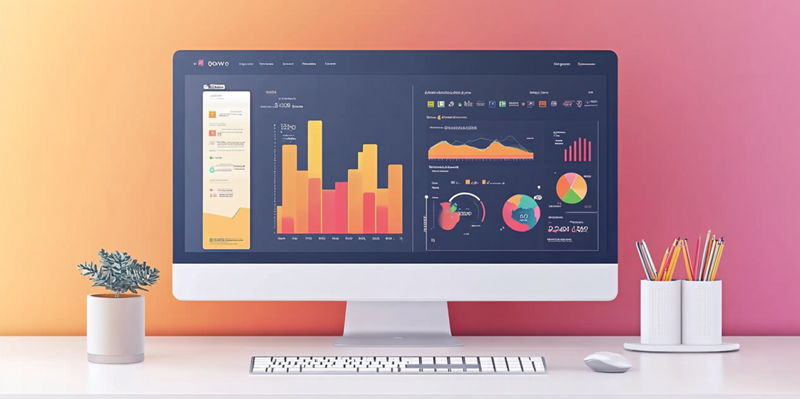Microsoft Power BI is a versatile tool that allows users to create and share dynamic, interactive reports. One of the standout features of Power BI is the ability to customize reports according to your brand’s colors, thus maintaining a cohesive visual identity across all business documents. Manually setting colors for each visualization in Power BI can be a tedious and time-consuming task. Fortunately, Power BI offers a streamlined process through its color themes option, allowing users to create a simple JSON file with their preferred colors. This guide will walk you through the step-by-step process of using Power BI to reflect your brand colors efficiently and effectively.
Enable Custom Report Themes
To start with custom report themes in Power BI, open a new Power BI desktop file (it has to be the desktop version). Navigate to the File menu at the top left corner of the screen. From the dropdown menu, click on Options and Settings, and then select Options. In the Options Window, you will find a list of settings under the Global heading. Scroll down until you find the setting labeled Custom report themes. Check the box next to it to enable this feature. After you have enabled custom report themes, you will be prompted to restart Power BI for the changes to take effect.
Once Power BI has restarted, you will notice a new icon for Switch Theme located in the Home tab. This icon indicates that your custom report themes feature is now active and ready for use. Activating custom themes is the first crucial step towards aligning your Power BI reports with your brand’s visual identity. This option will allow you to import and apply custom color schemes to any report you create or modify in Power BI, making it easier to maintain brand consistency.
Generate the Custom Color Theme
The next step involves generating a custom color theme by creating a JSON (JavaScript Object Notation) file that contains your brand colors. This file is essential as it tells Power BI which colors to use when applying your custom theme. To start, open a text editor such as Notepad or a more advanced code editor if you prefer. You will create a simple JSON file by copying and pasting a basic template and then modifying it with your specific hex color codes. The colors must be in hex code format, preceded by the pound sign (#). If you’re not familiar with hex codes, there are numerous online tools available that can help you convert standard RGB color codes to hex.
Your custom color theme needs a name and at least one data color. It’s best to list up to eight data colors, but Power BI will automatically fill in the rest with default colors if you list fewer. Extra colors beyond the eight will appear in your visualizations but won’t be available in the manual color selection dropdown. If you don’t need to customize the background, foreground, or table accent colors, you can omit those sections from your JSON file. Once your JSON file is complete, save it with a .json extension. If you’re using Notepad, click Save As, and change the file extension from .txt to .json.
Implement Custom Color Themes
To implement your custom color theme, open Power BI desktop and navigate to the Home tab. Click on the Switch Theme drop-down menu, then select Browse for Themes. Find the JSON file you created and select it. Your Power BI report will automatically update to reflect the brand colors you specified. This step ensures that all visualizations within your report are consistent with your brand’s aesthetics. Additionally, consider saving this custom theme file in a shared location if you work within a team, so all members can apply the same theme to their reports for uniformity. By following these steps, you will enhance the visual coherence and professionalism of your Power BI reports, making it easier to maintain a strong brand identity across all your business documents.