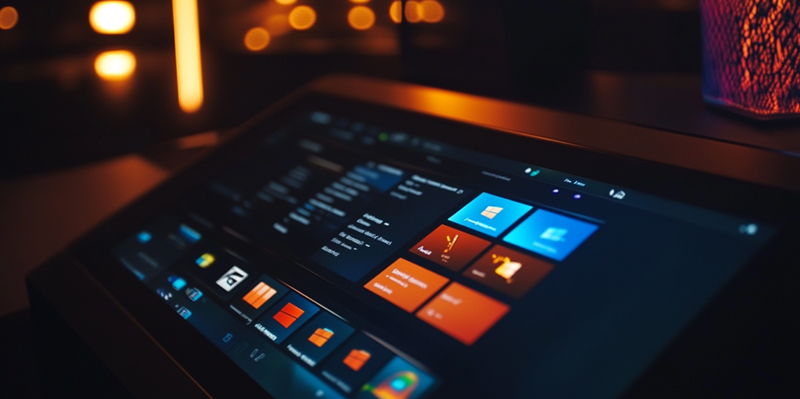Microsoft has introduced numerous features to its operating systems, aiming to enhance user productivity and provide quick access to information. While these features, such as “News and Interests” on Windows 10 and “Copilot” and “Widgets” on Windows 11, are designed to be helpful, not everyone appreciates their presence. Some users find them cluttering and yearn for the simpler, cleaner taskbar experience reminiscent of older versions, like Windows 7. Disabling these features can lead to a more streamlined desktop interface and potentially improve system performance. Here’s how you can remove these elements from your Windows taskbar, making your workspace more organized and efficient.
Disabling ‘News and Interests’ on Windows 10
With the introduction of Windows 10, Microsoft added a feature called “News and Interests” that displays weather updates, news headlines, and other information on the taskbar. For users who prefer a minimalist interface, this feature can be more of a nuisance than a utility. Fortunately, you can easily disable it. To start, locate an empty space on your taskbar and right-click to open the context menu. Hover over the “News and Interests” option and click on “Turn Off.” This action will immediately remove the widget from your taskbar. Should you wish to re-enable it at a later time, the process is just as simple. Follow the same steps and select “Show icon and text” to bring it back.
Disabling “News and Interests” not only clears up your taskbar but can also contribute to a slight boost in system performance. By removing this real-time updating widget, you free up some of the system’s resources, allowing them to be used elsewhere. Moreover, a decluttered taskbar can improve your focus and reduce distractions. This straightforward method offers a utilitarian approach to customization, catering to those who advocate for simplicity and efficiency over additional features.
Removing ‘Copilot’ from Windows 11
Windows 11 came with several innovations, one of which is the “Copilot” AI assistant aimed at enhancing productivity. However, some users might find it intrusive or unnecessary. Disabling Copilot involves a few more steps than removing “News and Interests” from Windows 10, especially for users without access to the Group Policy Editor. Start by opening the Group Policy Editor by pressing Win + R, typing “gpedit.msc,” and hitting Enter. Navigate to “Computer Configuration,” then “Administrative Templates,” followed by “Windows Components,” and finally “Copilot.” Here, double-click on the “Turn off Windows Copilot” setting, select “Enabled,” and apply the changes.
For users without the Group Policy Editor, the process involves the Registry Editor. Press Win + R, type “regedit,” and hit Enter. Navigate to HKEY_LOCAL_MACHINESOFTWAREPoliciesMicrosoftWindows and create a new DWORD value named “TurnOffWindowsCopilot” with a value of 1. After this, restart your PC to apply the changes. If you only object to Copilot being on the taskbar and not its existence, simply right-click its button and select "Unpin from taskbar." These steps will ensure that Copilot is no longer visible or active on your system, contributing to a less cluttered and more personalized user experience.
Deactivating ‘Widgets’ in Windows 11
Microsoft has rolled out a variety of features in its operating systems aimed at boosting user productivity and providing rapid access to information. Innovations like “News and Interests” on Windows 10 and “Copilot” and “Widgets” on Windows 11 are designed to be helpful, making it easier for users to stay informed and manage their tasks. However, not everyone finds these features beneficial. Some users feel that these additions make the taskbar too crowded and long for the simpler, cleaner taskbar of older versions like Windows 7. For those who prefer a more streamlined desktop experience, disabling these features can make the interface more organized and potentially enhance system performance. By removing these elements, you can declutter your workspace and focus better on your tasks. Here’s a guide to help you eliminate these features from your Windows taskbar, ensuring that your workspace remains efficient and less distracting. The process is straightforward and can significantly improve your daily workflow, making your desktop interface more user-friendly.