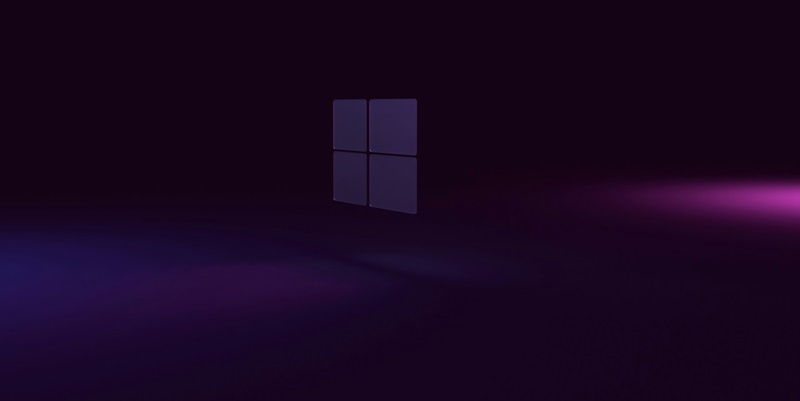There are many ways to enhance your Windows 11 performance without spending a fortune on hardware upgrades. These methods include disabling unnecessary processes and tweaking various settings. However, there is a lesser-known yet powerful feature that can significantly improve your system’s speed by automatically managing resource-hogging apps. This hidden gem in Windows 11 can help ensure your computer remains fast and responsive by alerting you to software that silently adds itself to your startup routine.
For those who install multiple programs regularly, you might notice that many of these applications automatically configure themselves to run at login, often without your explicit permission. While some of these startup apps might be useful, others can become a nuisance, consuming valuable system resources and slowing down your PC. Even manually checking for these apps via Task Manager can become tedious. Fortunately, Windows 11 offers a convenient feature called Startup App Notification that automates the monitoring process for you.
How to Enable Startup App Notification
To enable the Startup App Notification feature in Windows 11, start by navigating to the system settings. Open the Settings app, then go to the System category, and click on Notifications. As you scroll down the list, you will eventually come across an option labeled Startup App Notification. Toggle this feature to the On position to activate it.
Once enabled, this feature will promptly notify you whenever a new application attempts to add itself to the startup process. This proactive approach saves you the trouble of manually checking for newly added startup apps. You can further customize these notifications by clicking the arrow next to the toggle, allowing you to adjust whether you receive notification banners, alerts in the notification center, or both. Additionally, you can configure other settings such as whether a sound should play when a notification arrives and prioritize these alerts as needed.
Testing the feature is straightforward. Simply press Win+R to open the Run dialog, type “shell:startup,” and press Enter to access the Startup folder. By dropping any program into this folder, you should receive an alert within a few seconds informing you that the program is now set to run at login. This notification also provides an option to change this setting immediately, making it easier to manage your startup apps.
Limitations and Additional Tips
While the Startup App Notification feature is a robust tool for managing system performance, it does have its limitations. For instance, it won’t alert you to scheduled tasks or services that run exclusively in the background. Therefore, you still need to be cautious and vigilant when installing new software, as some programs might add background services that are not captured by this feature.
To supplement the Startup App Notification, consider using additional tools and settings within Windows 11 to ensure optimal performance. Regularly monitoring your system using Task Manager can help you identify resource-hogging processes. Moreover, periodically cleaning your system using built-in tools like Disk Cleanup and third-party software can free up valuable disk space and improve system responsiveness. Keeping your system updated with the latest patches and drivers is another crucial step in maintaining performance.
For those looking to delve deeper into system optimization, experimenting with advanced settings like power plans and registry tweaks can yield further improvements. However, these changes should be approached with caution, as incorrect configurations may lead to system instability. Creating a restore point or a backup before making significant changes is always recommended.
Final Thoughts
Enhancing your Windows 11 performance need not require costly hardware upgrades. Simple tweaks like disabling unnecessary processes and fine-tuning settings can make a noticeable difference. However, there’s a less well-known feature in Windows 11 that can significantly boost your system’s speed by automatically managing resource-intensive apps. This underappreciated tool helps keep your computer fast and responsive by identifying software that adds itself to your startup routine without your knowledge.
If you frequently install new programs, you may notice that many of them set themselves to run at login without asking for your consent. While some startup apps are beneficial, others can be a drain on system resources and slow down your PC. Manually checking and disabling these apps through Task Manager can be a tedious process. Luckily, Windows 11 has a feature called Startup App Notification that simplifies this task. This handy tool automatically monitors and alerts you to new apps that add themselves to your startup, allowing you to manage them more efficiently and keep your system running smoothly.